More often than not you have data on your site you don't want to include in the backup set. This can be host-specific directories (e.g. cgi-bin, stats, etc), log files, temporary data, a huge but immutable collection of large media files, click tracking tables, download log database records and so forth. The exclusion filters allow you to fine tune what should be left out of the backup set.
Ever had a file in your site's root put there by your host? Or how about that 200Mb video file in the media directory you don't want to backup? If you need to exclude just a few files here and there but let the other files in the directory be backed up, you can use this filter. Or, let's say you have a downloads folder with a size of 10Gb you don't want to backup every time. Or, maybe, your host saves Apache logs in your site's root so that they can be accessible by their log analyser script. Possibly, you have another script (for example, a forum, a torrent tracker, you name it) in a subdirectory of your site's root - or even buried deeper in the directory structure - that you don't want to backup. If you wish to exclude the contents of a directory from your backup the Files and Directories Exclusion filters are designed to help you do that.
Before we begin our discussion regarding the operation mode of this filter, you have to know some automatic filters put in place by the application. It will automatically exclude all files and directories inside the application's output directory. This means that you should never, ever use a folder as your backup output directory if you intend to backup the contents of that folder.
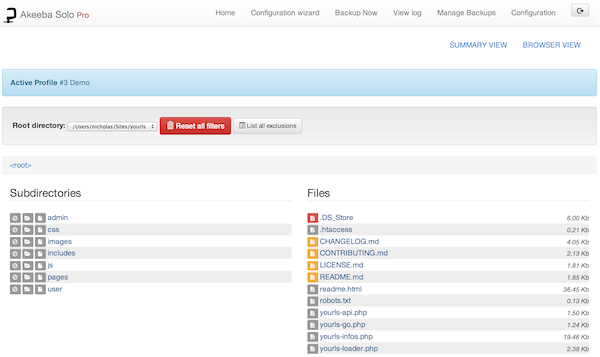 |
The normal view of this page consists of three discrete areas.
The top area contains the two links to switch between the normal and the tabular view modes.
The middle area contains two interface elements:
The Root Directory drop-down menu. The application can define filters for the site's files or for each of the off-site directories separately. The default selection contains all filters pertaining to the main site's files. If you have defined off-site directories, you can select the appropriate directory from the drop-down list in order to define filters for that directory.
The Current directory bread crumb list. It shows the current path relative to the Root directory above. Clicking on a subdirectory allows you to quickly navigate to it.
Next to that, there is a button to . Clicking it will remove all Files and Directories Filters, for all of the current root's subdirectories. This is useful in case you have messed with the filters a lot and you need a quick way to revert to the factory default settings. Next to it you'll see the button which takes you to the tabular view of the file filters.
The lower area consists of two panes. Each pane contains rows with icons and text. The icons represent an exclusion type and can have three states: on (yellow-orange background), off (grey background), or force enabled (red background). You can toggle between the on and off states by clicking on the icon. The force enabled state means that this exclusion type is active (on) and has been forcibly enabled by another feature of the application, such as the automatic exclusions it applies discussed above, the regular expressions filters or a programmatic filter (plug-in) by a third-party developer. The force enabled filters cannot be disabled from this page.
The left hand pane is a list of subdirectories of the Current directory. Each row consists of:
Exclusion. When enabled, the entire directory will be skipped from the backup set. It will be as if this directory never existed on your server.
Skip subdirectories. When enabled, the subdirectories of this directory will be skipped from the backup set. It will be as if this directory's subdirectories never existed on your server.
Skip files. When enabled, the files inside this directory will be skipped from the backup set. It will be as if the files inside this directory never existed on your server.
The directory name. Clicking on it will load the contents of this directory in both panes and will make this directory current.
The right hand pane is a list of files contained inside Current directory. Each row consists of:
Exclusion. When enabled, the file will be skipped from the backup set. It will be as if this file never existed on your server.
The file name.
The file size. It will be expressed in the unit which is more convenient, i.e. bytes, KB, MB or GB. This enables you to quickly pick very large files within your site, which are usually the ones you'd like to exclude from the backup set.
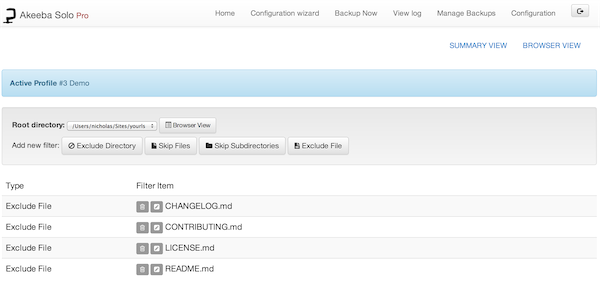 |
When you click on the Tabular View link, the page radically changes format. Instead of browser panes, you now have a grid.
On the top side of the grid you have the Add new filter buttons:
Exclude directory. Completely skips backing up the given subdirectory.
Exclude file. Completely skips backing up the given file.
Skip subdirectories. Skips backing up all the subdirectories inside the given directory.
Skip files. Skips backing up all the files inside the given directory.
Each line of the grid displays the following information:
The filter type. It can be one of:
Exclude directory. Completely skips backing up the given subdirectory.
Exclude file. Completely skips backing up the given file.
Skip subdirectories. Skips backing up all the subdirectories inside the given directory.
Skip files. Skips backing up all the files inside the given directory.
Trashcan. When you click it, the filter row will be removed.
Pencil. When you click it, the row switches to edit mode
The filter item itself. It is the relative path to the directory or file which the filter row applies to. The path is relative to the Root directory displayed on the selection box on top.
When you click on the pencil icon, the filter item becomes an edit box. You can type in the new relative path and then click outside the edit box, or press Tab on your keyboard, to immediately save the changes. There is no way to undo your changes.