The Basic Operations group contains the most common functions you will need on your daily Akeeba Backup usage. In fact, you will only use the other pages sparingly, mostly when you create a backup profile or want to update it after doing significant changes to your site.
Profiles Management page
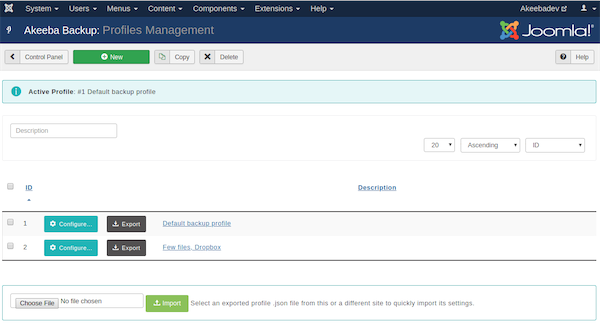
The Profiles Management page is the central place from where you can define and manage backup profiles. Think of each backup profile as an isolated container holding Akeeba Backup configuration values and filter settings. Each one uniquely and completely defines the way Akeeba Backup will perform its backup process.
The main page consists of a list of all backup profiles. On the left hand column there is a check box allowing the selection of a backup profile so that one of the toolbar operations can be applied. The other column displays the description of the backup profile. Clicking on it leads you to the editor page, where you can change this description.
On the page's toolbar you can find the operations buttons:
- New
-
Creates a new, empty profile. Clicking on this button will lead you to the editor page, where you can define the name of the new profile, or cancel the operation if you've changed your mind.
- Copy
-
Creates a prostine copy of the selected backup profile. The copy will have the same name and include all of the configuration options and filter settings of the original.
- Delete
-
Permanently removes all selected backup profiles. All associated configuration options and filter settings are removed as well. This is an irreversible operation; once a profile is deleted, it's gone forever.
You can only delete one profile at a time. If you select multiple profiles, only the first one (topmost) will be removed.
When you create a new profile or copy an existing profile, the newly generated profile becomes current. This means that you can work on your new profile as soon as you're finished creating it, without the need to manually make it current from the Control Panel page.
To the left of each profile's name you will find two buttons:
- Configure...
-
Clicking this button makes that profile current and opens the Configuration page. This is equivalent to going back to the Control Panel, selecting that profile in the list, waiting for the page to reload and clicking on Configuration. We figured that having to click to just one button is much faster – and simpler!
- Export
-
You can export a profile in JSON format. Clicking this button will ask you to download a file with all of the profile settings. You will be able to import that file on the same or a different site using the Import feature further down the page.
Please note that the file you are downloading contains all of the configuration information UNENCRYPTED. We strongly advise you to only use this feature when connected to your site over HTTPS. We also strongly advise against storing exported profile files in media which could reasonably be lost (e.g. USB keys) or cloud services without encryption that you manage yourself. Whenever possible, encrypt the exported backup profiles e.g. with GPG or even in a password-protected ZIP file before storing them.
You can also find an Import area below the list of profile. Use the file browser field to select a previously exported profile file from the same or a different site. Then click the button. Akeeba Backup will import the profile at the end of the profiles list.
We strongly advise you to review your settings after importing a profile. If the profile comes from another site you may have used an absolute path or overridden the database connection information. In this case you will have to change those settings to reflect the current site's configuration.
The Edit Profile page
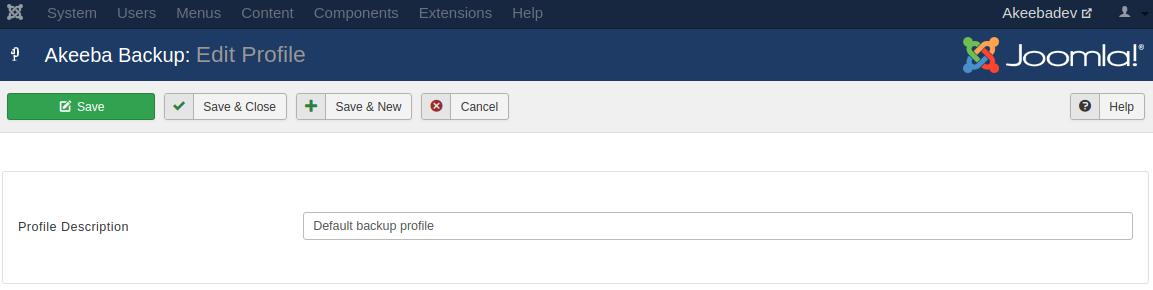
The editor page which appears when creating or editing a profile is trivial. The only changeable parameter is the profile's description. Clicking on applies the settings and gets you to the main Profiles Management page. Clicking on applies the settings and returns you to the editor page. Finally, clicking on will disregard any changes made and get you to the main Profiles Management page.
Back in the list of profiles, you can click on the button next to a profile to configure it. This changes your currently active backup profile and takes you to the Configuration page.