You can edit the global, component-wide options by clicking on the button towards the top right hand of the page, in the Joomla! toolbar area at the top of the page. The Options editor opens in a new page.
Please note that the component Options are component-wide and take effect regardless of the active profile.
There are several tabs:
Permissions
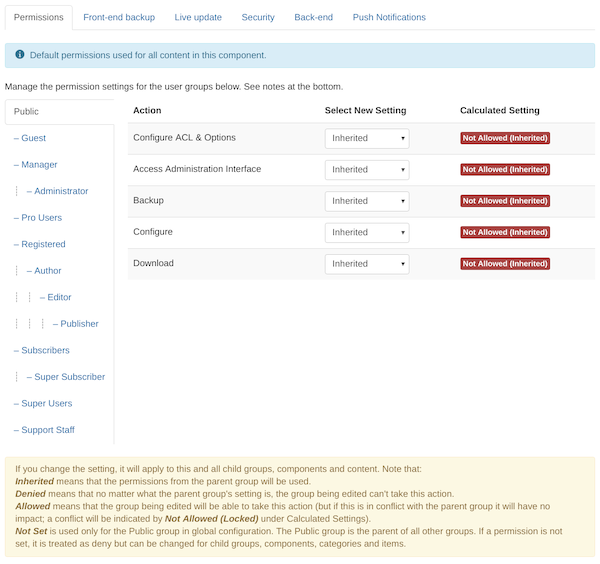
This is the standard Joomla! ACL permissions setup tab. Akeeba Backup fully supports supports Joomla! ACLs and uses the following three custom permissions:
- Backup Now
-
Allows the users of the group to take backups.
- Configure
-
(The second one displayed in each group) Allows the users of the group to access the Configuration page, as well as all features which define what is included/excluded from the backup
- Download
-
Allows the users of the group to download backup archives from the Manage Backups page.
Front-end backup
Here you can define options which affect front-end, CRON and remote backups.
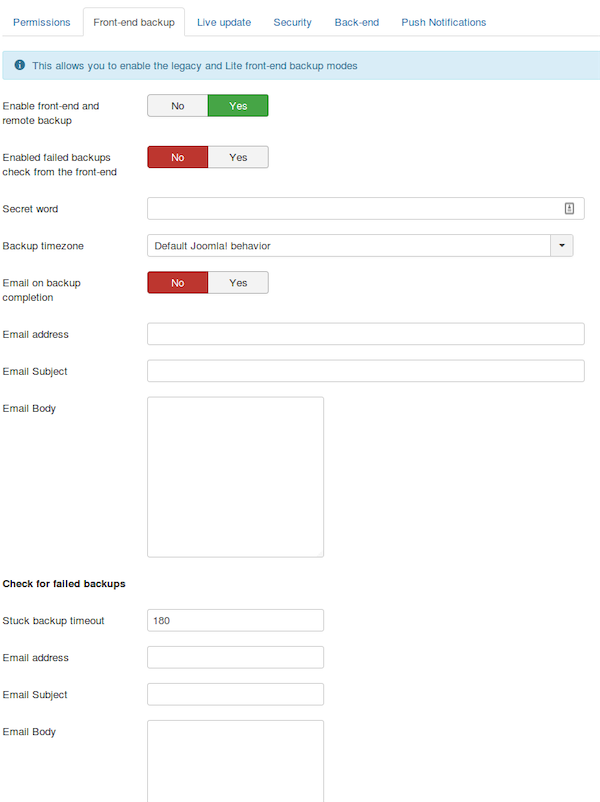
- Enable front-end and remote backup
-
Akeeba Backup allows you to take backups from the front-end, or from compatible remote clients (e.g. Akeeba Remote CLI and other third party products or services). In order to be able to do so, you have to enable this option.
- Enable failed backups check from the front-end
-
Akeeba Backup allows you to access a special URL on the front-end of the site. This lets it detect failed / stuck backups and send you email notifications about them. In order to be able to do so, you have to enable this option.
- Secret word
-
Required to authenticate a remote backup method. Also protects the front-end backup feature from Denial of Service attacks by requiring you to pass this secret word in the front-end backup URL.
Please note that if you use any character other than a-z, A-Z and 0-9 you MUST NOT use the secret word verbatim in the front-end backup URL. Instead, you have to URL-encode it. The Schedule Automatic Backups page does that automatically for you. Just go to Components, Akeeba Backup, click Schedule Automatic Backups, scroll all the way down and use one of the tabs to get the URL or command line you need to use with the secret word properly encoded in the URL.
For security reasons, you must use a complex enough secret word. Akeeba Backup's JSON API and front-end backup plugins enforce that by disabling themselves if you are using a Secret Word with a low complexity. We strongly recommend using a "secret word" consisting of at least 16 random, mixed case alphanumeric characters. It should not be a dictionary word or based off a dictionary word. One good resource for truly random secret words is Random.org's password generator.
![[Note]](/media/com_docimport/admonition/note.png)
Note Why is this field not a password field? The Secret word is transmitted in the clear when you load the page and is also visible when you view the source of the page or right click on the field and choose Inspect Element. In other words, as long as someone has access to the component configuration page they can trivially find out the secret word. Not to mention that the secret work is also plainly visible in the Schedule Automatic Backups page. Always use HTTPS with a commercially signed SSL certificate when configuring or backing up your site.
- Backup timezone
-
The timezone which will be used for all of the backup naming variables processed by Akeeba Backup. These are variables such as [DATE] and [TIME] which you can use in the filename template of backup archives, the backup output directory name, the front-end and remote backup emails and elsewhere.
The default option is called
Default Joomla! behaviorand it will find out the timezone the same way Joomla! does: if there is a logged in user it will use their timezone. If there is no logged in user (e.g. front-end or remote backup) or there is a logged in user but they do not have a timezone set in their user profile the Server Timezone used in the site's Global Configuration will be used instead. If that is not set it will fall back to GMT (Greenwich Mean Time).We recommend setting this option to the timezone the people responsible for taking and restoring backups are most familiar with. If you are the only Super User use the timezone where you normally live in.
- Email on backup completion
-
When enabled, Akeeba Backup will send an email regarding the backup status every time a front-end or remote backup is complete or failed.
- Email address
-
When the above option is enabled, the email will be sent to this email address. If you leave it blank, Akeeba Backup will send a copy of the email to all Super Administrators of the site.
You can enter multiple email addresses separated by commas. For example:
This email address is being protected from spambots. You need JavaScript enabled to view it. ,This email address is being protected from spambots. You need JavaScript enabled to view it. ,This email address is being protected from spambots. You need JavaScript enabled to view it. Please note that the email addresses are fed directly into Joomla's email library. If Joomla considers your email address to not be well-formed it will not send an email to it at all. We recommend avoiding UTF-8 in email addresses for this reason. Each email message to each email address is sent separately (the are not CC'ed or BCC'ed). The more email addresses you include and the more time it takes for the remote mail server to respond the longer this feature will take to run. We recommend using less than 5 email addresses to avoid PHP timing out. If you need more than 5 email addresses you should consider creating an email forwarder on your server, i.e. an email address which will automatically forward all email messages sent to it to multiple recipients.
- Email subject
-
This option lets you customise the subject of the email message which will be sent when a remote, CRON or front-end backup succeeds. You can use the backup naming variables, e.g. [HOST] for the domain name of your site and [DATE] for the current date and time stamp. Leave blank to use the generic default option.
- Email body
-
This option lets you customise the body of the email message which will be sent when a remote, CRON or front-end backup succeeds. Leave blank to use the generic default option. The email is delivered as plain text; you may not use any HTML to format it. You can use the same variables you can use in file names, i.e. [HOST] for the domain name of your site and [DATE] for the current date and time stamp, inside the body text. Moreover, you may also use any or all of the following variables in order to enhance the clarity of your message:
- [PROFILENUMBER]
-
The numeric ID of the current backup profile
- [PROFILENAME]
-
The description of the current backup profile
- [PARTCOUNT]
-
The number of archive parts of the backup archive which was just generated
- [FILELIST]
-
A list of filenames of the archive parts of the backup archive which was just generated
- [FILESIZESLIST]
-
A list of filenames of the archive parts of the backup archive which was just generated and their approximate sizes.
Please note that Akeeba Backup does not store the exact size of each part file. It only stores the total size of all backup parts it has created. Akeeba Backup makes the following assumptions for determining the approximate size of each backup part:
-
The size of the only file of a single part backup is equal to the total size of the backup.
-
The file size of the whole parts (.j01, .j01, ... for JPA and JPS archives and .z01, .z02, ... for ZIP archives) is equal to the Part Size for Split Archives that you have defined in its configuration. This is true for almost all backup archives. In extremely rare cases parts may be up to 200 bytes short of the part size for split archive. It may also be wrong in case of a filesystem error which caused a backup archive to become truncated. That's why we're calling the size shown by this feature "approximate".
-
The file size of the last part (.jpa, .jps, .zip) of a multi-part archive is equal to the total backup size minus the Part Size for Split Archives that you have defined in its configuration times one less than the total number of parts.
Not recording the exact part size is deliberate. Trying to do that on backup archives with hundreds of parts would risk exhausting the PHP memory and cause the backup to fail. We consider being able to take a backup to be far more important than getting down-to-the-byte accurate file sizes reported in an email. Furthermore, byte accuracy is irrelevant since the file sizes are reported in Kb, Mb or Gb (automatically scaled).
-
- [TOTALSIZE]
-
The total size of the backup. If it's a single part backup it reports the size of the only backup archive part. If it's a mulitpart backup archive it reports the sum of the sizes of all backup archive parts. The size is printed in Kb, Mb or Gb (automatically scaled).
- [REMOTESTATUS]
-
Available since Akeeba Backup 3.5.3. Shows the status of post-processing, e.g. uploading the file to remote storage like Amazon S3. If you are not using post-processing, this is always empty. If the transfer to the remote storage was successful it will output "Post-processing (upload to remote storage) was successful". If the transfer fails it will output "Post-processing (upload to remote storage) has FAILED".
The options under Check for failed backups are used with the feature for checking for failed backups automatically.
- Stuck backup timeout
-
A backup will be considered stuck (failed) after this many seconds of inactivity. Please note that uploading backup archives to remote storage, such as Amazon S3, using the native CRON mode might take substantially longer than that. We advise you to leave this value as is and schedule the backup failure checks to take place a substantial amount of time (e.g. 1 hour) after the expected end time of your scheduled backups. If a backup failure check takes place before a backup has finished it is very possible that you will end up with a failed backup!
- Email address
-
The email address which will be notified for failed backups
- Email subject
-
Leave blank to use the default. You can use all of Akeeba Backup's backup naming variables, e.g. [HOST] and [DATE]
- Email body
-
Leave blank to use the default. You can use all of Akeeba Backup's backup naming variables, e.g. [HOST] and [DATE].
Live update
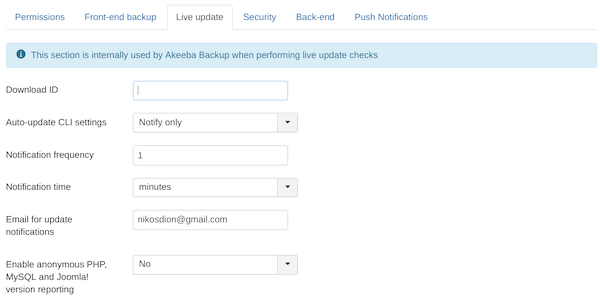
These options define how Akeeba Backup will notify you regarding available updates
- Download ID
-
If and only if you are using the Professional release you have to specify your Download ID. Otherwise Joomla cannot install the updates automatically. You can get your Download ID by visiting akeeba.com and clicking My Subscriptions. Your Download ID is printed below the list of subscriptions. Filling in this field is required so that only users with a valid Professional subscription can download update packages, just as you'd expect from any commercial software.
![[Note]](/media/com_docimport/admonition/note.png)
Note Users of Akeeba Backup Core do not need to supply this information.
- Enable anonymous PHP, MySQL and Joomla! version reporting
-
Help us improve our software by anonymously and automatically reporting your PHP, MySQL and Joomla! versions. This information will help us decide which versions of Joomla!, PHP and MySQL to support in future versions.
Note: we do NOT collect your site name, IP address or any other directly or indirectly unique identifying information.
Security
These options define how Akeeba Backup will secure your settings

- Use Encryption
-
Your settings can be automatically stored encrypted using the industry standard AES-128 encryption scheme. This will protect your passwords and settings from prying eyes. If, however, you do not want to use this feature, please set this option to No and reload the Control Panel page to apply this setting. Do note that your server must have either the mcrypt or the OpenSSL PHP extension installed for this feature to work. Please keep in mind that even if your site is using HTTPS this doesn't mean that you have the OpenSSL PHP extension installed. You usually have to ask your host to enable it for you.
![[Tip]](/media/com_docimport/admonition/tip.png)
Tip For security reasons, we recommend always having this option turned on
Please note that you may have to go to the Configuration page and click on the button before Akeeba Backup can successfully detect if your server supports encryption or not. Before doing that, Akeeba Backup might always report that your server does not support encryption.
Back-end
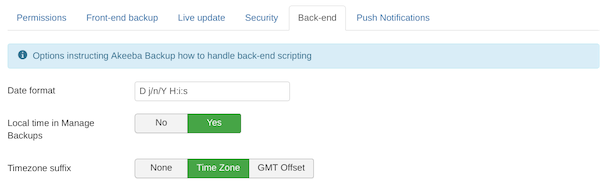
These options define how Akeeba Backup will display its administration interface
- Dark Mode
-
Akeeba Backup comes with two color schemes: dark text on a light backround (Light Mode) and light color text on a dark background (Dark Mode). Light Mode matches the colors in the default Joomla administrator template. Dark Mode is better for working in darker rooms or for accessibility reasons. This option controls which color scheme will be used.
Auto: Your browser decides. If your browser tells pages to use a darker theme, Akeeba Backup will load its Dark Mode color scheme. This happens e.g. with Firefox and Safari when Dark Mode is enabled in iOS / iPadOS / macOS, Chrome when Dark Mode is used in Android Oreo or later, Firefox and Chrome when the Dark color scheme is used on Windows or GNOME etc.
Never: Akeeba Backup will always use the Light Mode color scheme.
Always: Akeeba Backup will always use the Dark Mode color scheme.
- Optimize JavaScript
-
Automatically bundles all of Akeeba Backup's JavaScript (files and inline scripts) into a single JS file. This improves the load performance of Akeeba Backup's pages on slow connections but relies on the
media/com_akeebafolder being writable. In very rare cases, third party plugins may interfere with this feature and cause Akeeba Backup's JavaScript to never load. If you suspect this is the case, or if you are explicitly told so by our support, please set this setting to No. - Date format
-
Defines how the Start time of backups will display in the Manage Backups page. Leave blank to use the default date format. The date format follows the conventions of the PHP date() function.
- Local time in Manage Backups
-
When this option is set to No the time the backup started is shown in GMT timezone in the Manage Backups page. If you set it to Yes the time will be shown in the logged in user's timezone.
Please note that this feature will not work reliably unless you have set the correct server timezone in Joomla's Global Configuration. Keep in mind that your server's timezone may be different than the timezone you live in or the timezone of the hosting company's offices. For example, it's possible for an Australian to be hosted with a British hosting company whose servers are in Amsterdam. The correct server timezone in this case would be Europe/Amsterdam.
Moreover, you need to have selected your local timezone in your user profile in Joomla!.
If these prerequisites are not met the time displayed will be off. Lack of configuration on your part is not a bug on our part. Please triple check your timezone settings before filing a "bug" with this feature.
- Timezone suffix
-
Choose the suffix to append to the backup time in the Manage Backups page.
Nonewill result in no suffix. We don't recommend it as it's not immediately obvious which timezone is being used.Time Zoneis the recommended and default option. It will print the human readable timezone setting, e.g. EEST for Eastern Europe Summer Time, PDT for Pacific Daylight Time and so on.GMT Offsetwill instead display the timezone as an offset from GMT, for example GMT+3 for Eastern Europe Summer Time or GMT-7 for Pacific Daylight Time. - Show the “Delete everything before extraction” option
-
When this option is enabled, users restoring a backup will see the Delete everything before extraction option. This is a dangerous option, meant for advanced users. It will try to delete all files under the backed up site's root before starting the restoration. The obvious danger in this option is that it might delete more than you expected since it cannot and does not know the meaning of each folder under your site's root. It might end up deleting your subdomains, add-one domains, your emails or your cat photos.
Before using this option please make sure that you have kept copies of your backups and any important files outside of your site. If you screw up when restoring your site we take no responsibility. You have been warned.
Push notifications
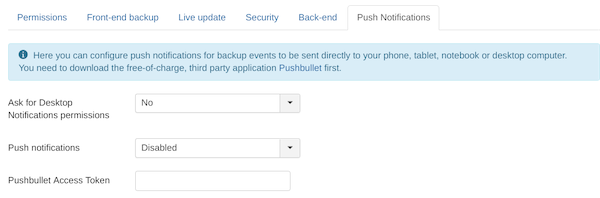
Akeeba Backup 4.2.2 and later can notify you on backup start, finish and –sometimes– on backup failure using push notifications delivered through the third party application Pushbullet. Push messages are delivered to all your devices running the Pushbullet client software including smartphones and tablets (iOS, Android, Windows) as well as laptops and desktops (Windows, Linux, Mac OS X).
Please note that backup failure notifications can only be delivered for backups started through the back-end. For technical reasons beyond our control these notifications can not be delivered for remote (JSON API) and scheduled (CRON job) backups: if the backup fails the PHP executable stops working, therefore our PHP code to send notifications can not work.
- Ask for Desktop Notifications permissions
-
Enable this option to allow Akeeba Backup to display desktop notifications. Unlike push notifications, these are only shown when you are taking a backup from the backend of your site, though your browser. They are displayed by your browser, not PushBullet. This feature is only compatible with browsers implementing the desktop notifications API for JavaScript such as Firefox, Safari or Google Chrome.
- Push notifications
-
Select the push notifications type. Currently only Pushbullet and None are supported. If you choose None the push notifications are disabled.
- Pushbullet Access Token
-
Enter your Pushbullet Access Token. You can find it in your Pushbullet account page. Do note that this token gives full access to your Pushbullet account and is visible by everyone who can view and edit Akeeba Backup's settings.