The View Log option allows you to download or view the log from a recent backup operation. This information may be useful in diagnosing problems if you are having a problem completing a backup.
![[Note]](/media/com_docimport/admonition/note.png) | Note |
|---|---|
|
The verbosity of the log file is controlled by the Log Level option in the Configuration page. If you had set this to a lower level (None, Errors only, Errors and Warnings) it may not be very useful. In this case you need to set the log level to All Information and Debug and retry your backup to collect more information. |
Selecting an origin

The first page allows you to select a log file to display. Each option in the drop-down is a backup origin followed by the backup ID in parentheses. If you are not sure which backup is the one you're looking for you can always go to the Manage Backups page, find the backup there and click the button next to it. This way you will bypass this selection drop-down.
This takes you to the View Log visualization page.
View Log
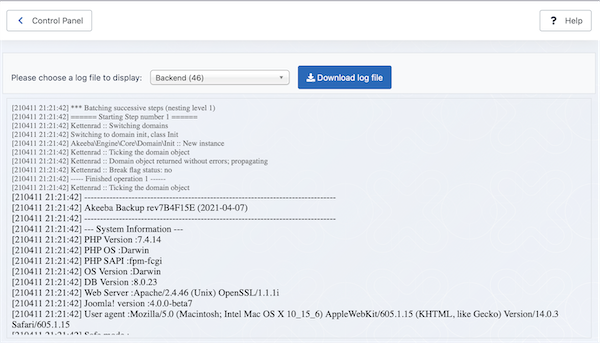
If you wish to ask for support, you must download the raw log (a text file). Just click on the button. Please do not copy and paste the text appearing in the log viewer, do not take a screenshot, do not save the page source as a PDF. We need the text log file to help you.
![[Warning]](/media/com_docimport/admonition/warning.png) | Warning |
|---|---|
|
When asking for support, make sure that the Log Level was set to "All Information and Debug" in the Basic section of the Configuration page before backing up. Otherwise the log will not help us help you. |
If the backup log file is too big you will see warning about it and you will need to click on the button to display the log file. Once you do that the message will be replaced by the log viewer areas. Each line is preceded by a time stamp, in the format YYMMDD hh:mm:ss (that's year, month, date with two digits, a space and time in 24-hour format). The time stamp is in the GMT timezone. Each line is colour coded, for your convenience. Debug information is in smaller, grey type. Normal information is in black type. Warnings appear in bold yellow letters. It is important to read them as they convey information about skipped directories or other things that will be missing from the backup archive. If any errors occurred, these appear in bold red type.
Whenever you report bugs, all of the information in the log is absolutely necessary. In order to reveal as little sensitive information as possible, whenever a file path has to be logged, your site's root folder is replaced with the string '<root>'. Keep this in mind when reading warnings and errors.
![[Tip]](/media/com_docimport/admonition/tip.png) | Tip |
|---|---|
|
If you have a failed backup but do not understand what the log file tells you, Akeeba Backup can try reading it and tell you what it thinks is going on. Just go to the Control Panel page, click on and select the log file with the same ID as the one you were viewing in the View Log page. Akeeba Backup will figure out what the log means and give you a better idea of what is going on. Please note that you should only do that for failed backups and only if the Log Level in the Configuration setting is set to “All Information and Debug”. Trying to process successful backups or backups with a lower log level will confuse the troubleshooter and the response you get will be useless and invalid. |