Table of Contents
![[Warning]](/media/com_docimport/admonition/warning.png) | Warning |
|---|---|
|
This feature is restricted to Akeeba Kickstart Professional for security reasons. Please read the information on securing Akeeba Kickstart Professional. We would like to kindly remind you that Akeeba Kickstart Professional is only available to paying subscribers. |
This feature allows you to import archives stored in any other web-accessible server. Please note that the file must be downloadable through the web without authentication, i.e. without needing to log in or provide a username, password or other means of authentication. Backup archives in the default backup directory of Akeeba Backup are, by default, NOT web accessible for security reasons.
This way you don't have to go through the extremely time-consuming steps of downloading files to your local PC and uploading them back to your new site, allowing for much faster site transfers between servers and/or site cloning. All you have to do is to use Akeeba Backup (Core or Professional) to backup your site, move the backup archive to a web-accessible location (e.g. your site's root), then use Akeeba Kickstart to restore the backup into any server, very easily.
Moreover, this feature can be used to quickly install the latest version of Joomla! or WordPress. Thanks to a special button (more below) it can automatically connect to the Joomla!/WordPress official site, find out what is the latest version is and put its URL in the download URL box. Since Joomla! and WordPress installation packages use the same format and directory structure as Akeeba Backup ZIP archives Kickstart can "restore" them, allowing you to quickly install a fresh Joomla! site on any server, without time consuming downloads and uploads.
![[Important]](/media/com_docimport/admonition/important.png) | Important |
|---|---|
|
You ABSOLUTELY DO NOT need to install Joomla!, WordPress etc before restoring a backup archive generated by Akeeba Backup. In fact, you are strongly advised to NOT install your script/CMS AT ALL before restoring a backup archive generated by Akeeba Backup. Full site backups are restored best on an EMPTY hosting account. |
In order to use this feature, upload Akeeba Kickstart into the root of the site where you want to restore your backup / install Joomla! / install WordPress and run it. Right under Step 1 you will see a small blue button reading . Click on it. The following page appears:
Import from URL
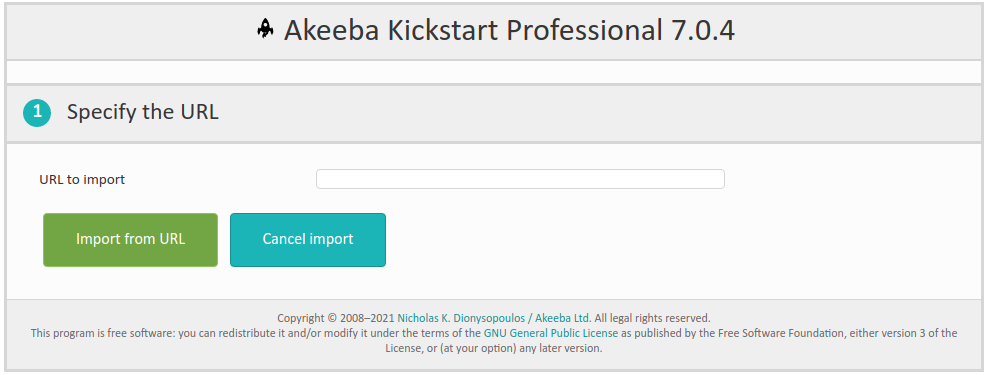
If you are importing a backup archive from a web server enter its URL in the URL to Import field, then click on the button.
![[Important]](/media/com_docimport/admonition/important.png) | Important |
|---|---|
|
If it is a multipart backup archive, i.e. a backup which consists of several files, you will need to repeat this for every archive part file. |
If you want to install a brand new copy of Joomla!™ on your site first click on the Latest Joomla! Release button. Kickstart will connect to joomla.org, find the download URL of the latest version of Joomla! and fill in the URL to Import field automatically. This will take somewhere between 3 and 10 seconds. Once the URL to Import field is filled in just click on the button. Likewise you can use the Latest WordPress Release to have Akeeba Kickstart put the URL of the latest WordPress release's ZIP file in the field. Please note that the URL of the English version of the WordPress ZIP package will be put in the field. If you want a different language you need to go to WordPress.org and copy the URL to the localised WordPress package yourself.
Importing from URL
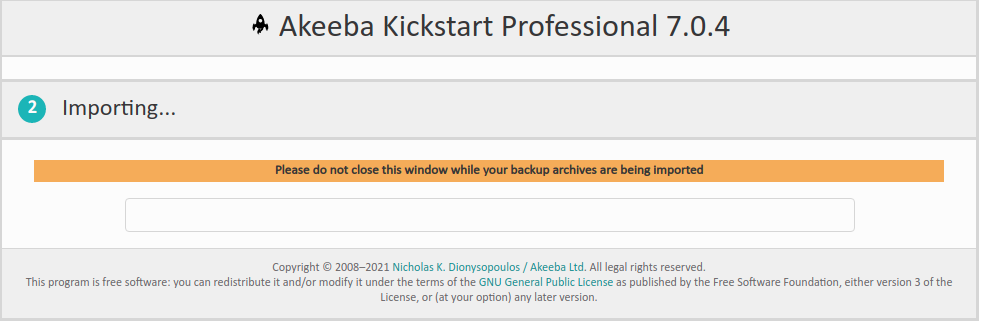
The download of the file begins. Depending on the capabilities of the server hosting your backup archive you will see a progress bar. If the remote server doesn't report the size of the backup archive, you will simply see the text below the empty bar indicating how much of the backup archive has already been imported.
Once the import is complete you'll be presented with the final page of the importer:
Finished importing from URL
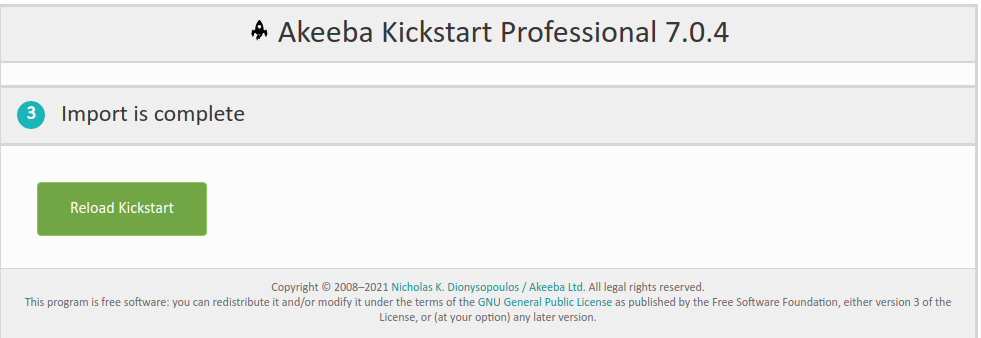
Click on the button to reload Kickstart and have it list your newly imported file. Congratulations! You are now ready to restore the backup archive you just imported / install Joomla!.